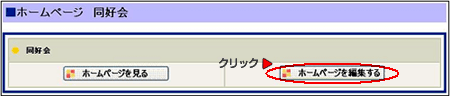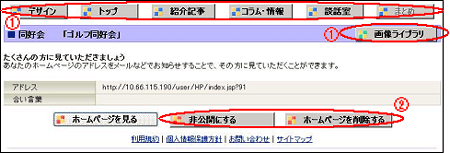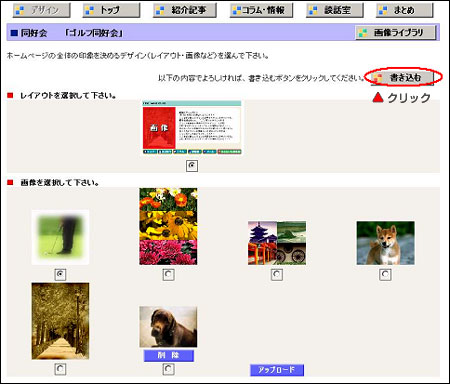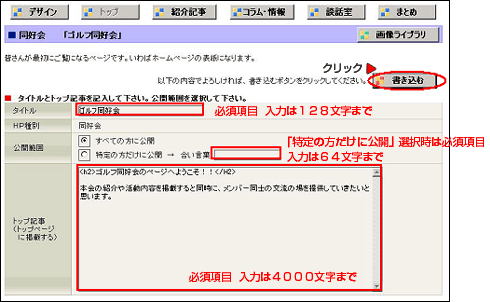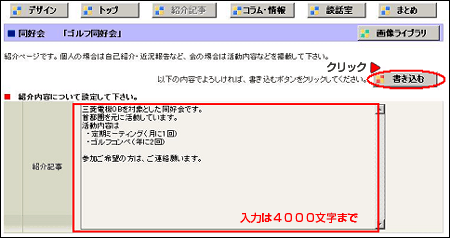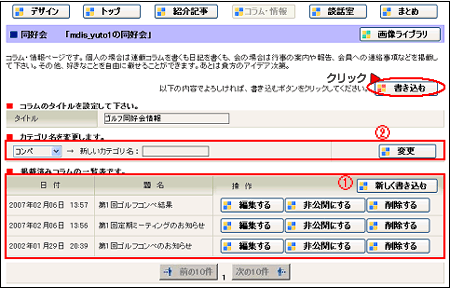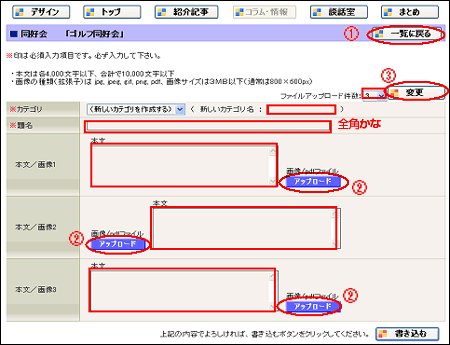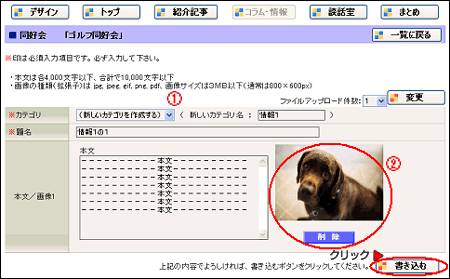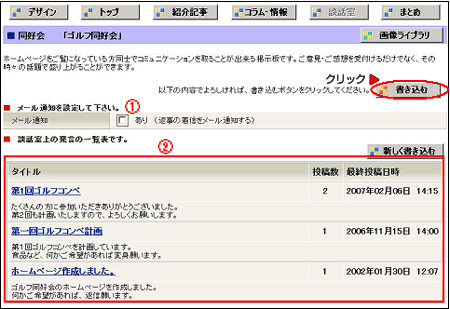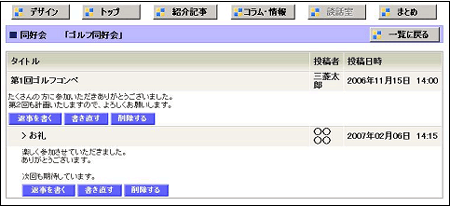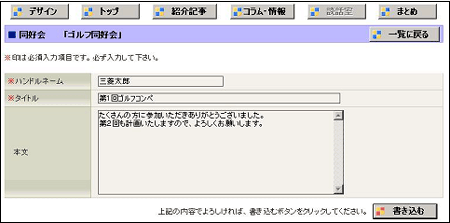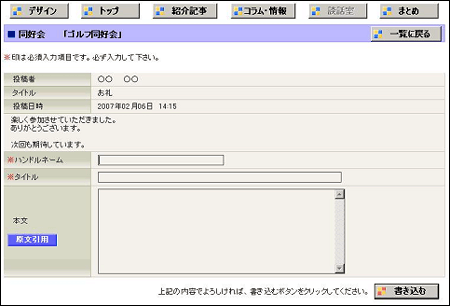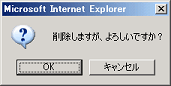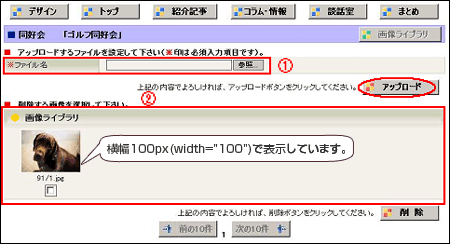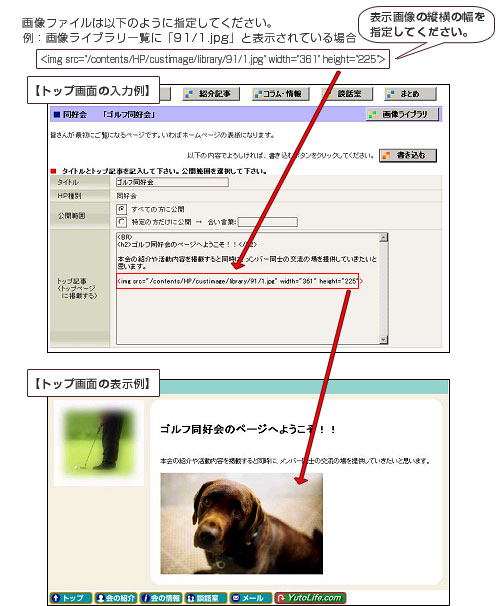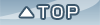 |
3.それぞれの編集画面について説明します。 |
 |
|
 |
3.1 デザイン |
 |
ホームページのレイアウト及びホームページ画像を設定します。設定が終わりましたら「書き込む」ボタンをクリックします。 |
 |
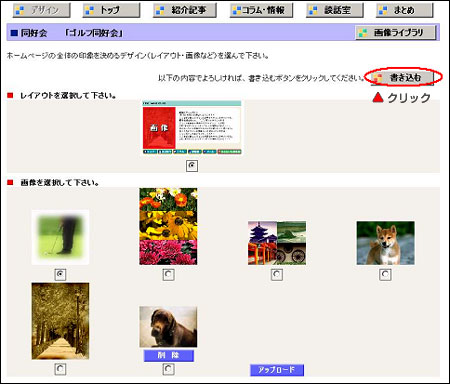 |
 |
【 解 説 】
・ ホームページ画像は、お手持ちの画像を利用する事もできます。 |
|
|
|
 |
【お手持ちの画像の利用について】
・ 画像をアップロードする場合「アップロード」ボタンをクリックします。
以下の画面が表示されますので、掲載する画像ファイルを選択し「アップロード」ボタンをクリックします。
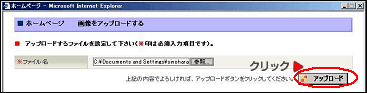
・ アップロードした画像が不要になった場合、「削除」ボタンをクリックすると削除できます。
※アップロード画像ファイルについて
最大サイズ:3Mbyte、最大枚数:10枚です。
拡張子:「gif」「jpeg」「jpg」「png」です。 |
|
|
|
 |
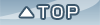 |
3.2 トップ |
 |
ホームページのタイトル及びトップページの掲載内容を設定します。設定が終わりましたら「書き込む」ボタンをクリックします。 |
 |
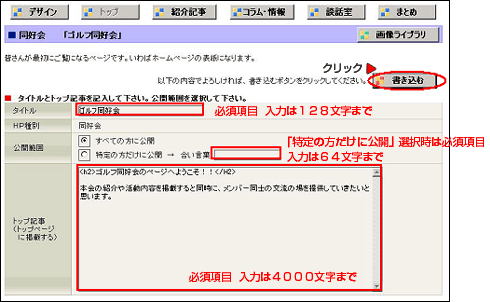 |
 |
【 解 説 】
・ 作成したホームページを特定の人にのみ公開したい場合、「特定の人だけに公開」をチェックし「合い言葉」を記入します。「合い言葉」とは、ホームページにアクセスするためのパスワードを指します。公開したい人にだけその「合い言葉」を知らせることで、訪問者を限定することができます。 |
|
|
|
 |
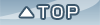 |
3.3 紹介ページ |
 |
紹介ページの掲載内容を設定します。設定が終わりましたら「書き込む」ボタンをクリックします。 |
 |
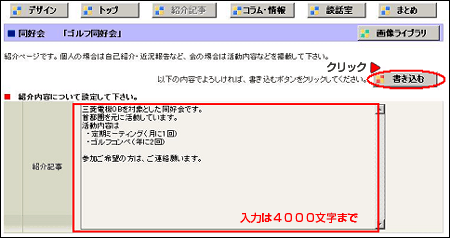 |
 |
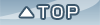 |
3.4 コラム・情報 |
 |
「コラム」または「会の情報」の設定を行います。設定が終わりましたら「書き込む」ボタンをクリックします。 |
 |
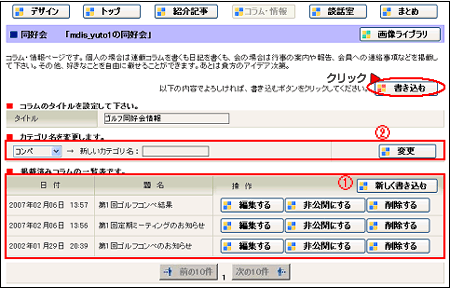 |
 |
【 解 説 】
 今までに作成したコラムが一覧表示されます。 今までに作成したコラムが一覧表示されます。
・ 「新しく書き込む」、「編集する」ボタンをクリックして、「コラム・会の情報」の新規作成、更新を行います。
・ 「非公開にする」ボタンをクリックすると、その「コラム・会の情報」を非公開にします。
逆に「公開する」ボタンをクリックすると、その「コラム・会の情報」を公開します。

・ 「削除する」ボタンをクリックすると、以下の確認ダイアログがポップアップで表示されますので、ここで「OK」をクリックするとその「コラム・会の情報」を削除します。
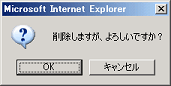
 カテゴリ名を一括で変更する事ができます。 カテゴリ名を一括で変更する事ができます。
変更したいカテゴリをプルダウンから選択、新しいカテゴリ名を入力し、「変更」をクリックしてください。
|
|
|
|
 |
◆「コラム・会の情報」の新規作成・更新
(1)入力ページが表示されますので、各情報を記入します。 |
 |
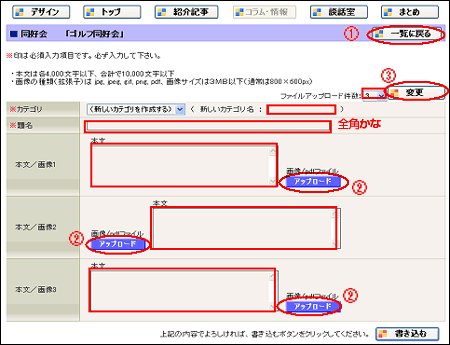 |
 |
【 解 説 】
 元のページに戻る場合「一覧に戻る」ボタンをクリックします。 元のページに戻る場合「一覧に戻る」ボタンをクリックします。
 画像を掲載する場合「アップロード」ボタンをクリックします。 画像を掲載する場合「アップロード」ボタンをクリックします。
以下の画面が表示されますので、掲載する画像ファイルを選択し「アップロード」ボタンをクリックします。
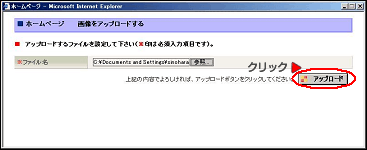
※アップロード画像ファイルについて
最大サイズ:3Mbyteです。
拡張子:「gif」「jpeg」「jpg」「png」「pdf」です
 本文、画像/pdf ファイルは最大10件まで掲載することができます。(新規登録時の初期値は3件です。)
入力域数を変更する場合は、ファイルアップロード件数を選択し、「変更」ボタンをクリックしてください。 本文、画像/pdf ファイルは最大10件まで掲載することができます。(新規登録時の初期値は3件です。)
入力域数を変更する場合は、ファイルアップロード件数を選択し、「変更」ボタンをクリックしてください。
ファイルアップロード件数を減らし「変更」ボタンをクリックすると、表示しなくなった部分の入力内容は
クリアされますのでご注意ください。(例えば3件→2件とすると、3件目に入力した内容は削除されます)
「書き込み」ボタンをクリックするまでは、データは変更されません。
更新の際、誤って入力域を減らしてしまったら、一旦一覧画面へ戻り、再度編集を行ってください。
|
|
|
|
 |
(2)各情報を設定後「書き込む」ボタンをクリックします。 |
 |
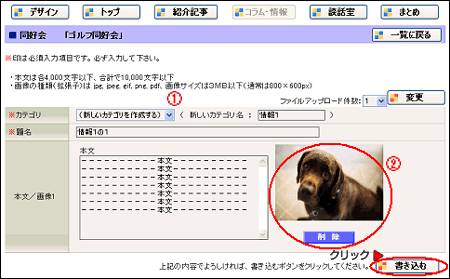 |
 |
【 解 説 】
 「コラム・会の情報」をカテゴリで分類する事ができます。 「コラム・会の情報」をカテゴリで分類する事ができます。
新しくカテゴリを追加する場合、プルダウンで「新しいカテゴリを作成する」を選択し、追加するカテゴリを入力します。

登録されたカテゴリは、以降、プルダウンに表示され選択可能になります。

ただし、カテゴリ内にコラムが1件も登録されていなくなると、そのカテゴリ名は選択プルダウンに表示されなくなります。
 選択した掲載画像が表示されます。掲載画像を削除する場合、「削除」ボタンをクリックしてください。 選択した掲載画像が表示されます。掲載画像を削除する場合、「削除」ボタンをクリックしてください。
|
|
|
|
 |
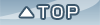 |
3.5 談話室 |
 |
談話室の設定を行います。設定が終わりましたら「書き込む」ボタンをクリックします。 |
 |
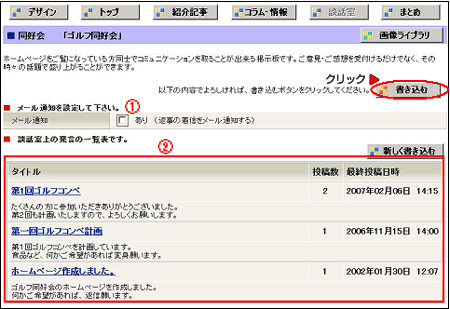 |
 |
【 解 説 】
 「メール通知」をチェックすると、ホームページの談話室に投稿があった場合に、ホームページ作成者にメールで通知されます。 「メール通知」をチェックすると、ホームページの談話室に投稿があった場合に、ホームページ作成者にメールで通知されます。
※メールが届かない場合、登録されているメールアドレスが誤っている可能性があります。
メールアドレスは会員情報の変更、またはMail/Passwordの変更で確認できますので、正しく登録されているか、ご確認ください。
 談話室の投稿内容が一覧表示されます。 談話室の投稿内容が一覧表示されます。
・ 「新しく書き込む」ボタンをクリックして、新規に投稿する事ができます。
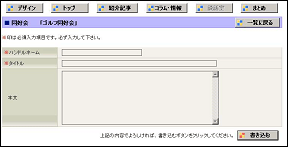
・ 投稿記事のタイトルをクリックすると、その投稿記事に関する内容が表示され、返信・編集・削除ができます。 |
|
|
|
 |
◆投稿記事の返信・編集・削除
以下の様に投稿記事に関する内容が一覧表示されます。
返信を書きたいときは「返事を書く」ボタンを、編集したい場合は「書き直す」ボタンを、書き込みを削除したい場合は「削除する」ボタンをクリックします。 |
 |
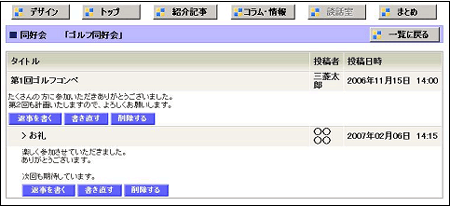 |
 |
それぞれの手順に従い、操作を完了します |
<編集> |
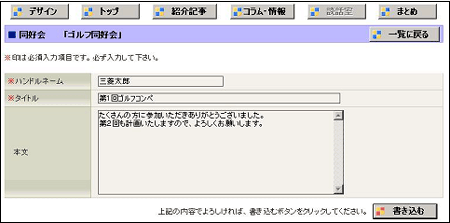 |
<返信> |
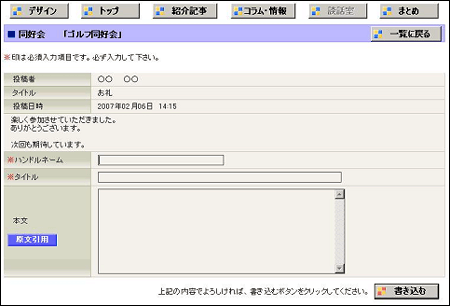 |
<削除>
以下の確認ダイアログがポップアップで表示されますので、ここで「OK」をクリックすると削除します。 |
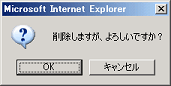 |
 |
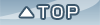 |
3.6 画像ライブラリ |
 |
複数の画像を「画像ライブラリ」として登録できます。これらの画像は、ホームページのトップ、自己紹介、コラム・会の情報の各ページに表示する事ができます。 |
 |
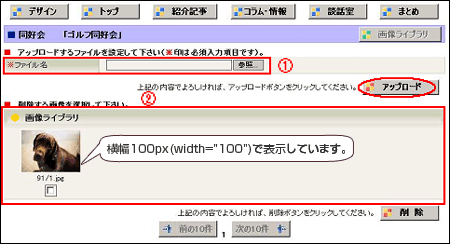 |
 |
【 解 説 】
・ 画像をアップロードする。
ファイル名( )にアップロードしたいファイルを選択し、「アップロード」ボタンをクリックします。 )にアップロードしたいファイルを選択し、「アップロード」ボタンをクリックします。
すると指定された画像が画像ライブラリ一覧( )へ表示されます。 )へ表示されます。
・ アップロードした画像を削除する。
画像ライブラリ一覧( )の削除する画像の下にあるボックスをチェックし、「削除」ボタンをクリックします。 )の削除する画像の下にあるボックスをチェックし、「削除」ボタンをクリックします。
一度削除された画像は復旧することはできませんので、ご注意ください。
※アップロード画像ファイルについて
最大サイズ:3Mbyteです。
拡張子:「gif」「jpeg」「jpg」「png」です |
|
|
|
 |
◆「画像ライブラリ」の画像表示方法
「画像ライブラリ」の画像は、トップ画面のトップ記事、紹介記事画面の紹介記事、コラム・会の情報の本文に表示させることができます。 |
 |
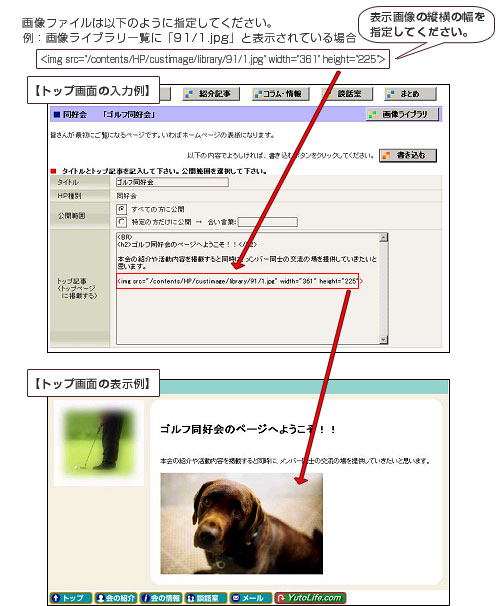 |
 |
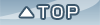 |